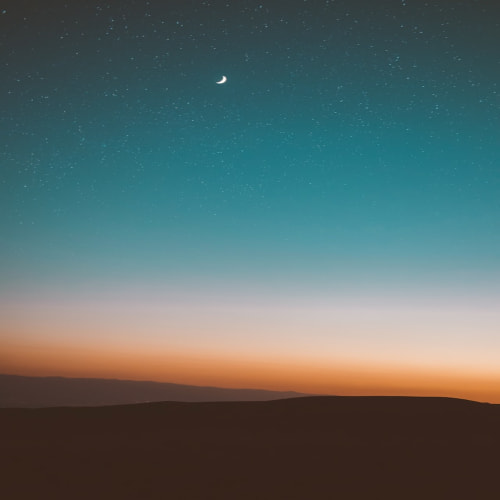새로운 코드를 실행해 보거나 install package를 설치해 볼 때면 바이러스를 포함하고 있지는 않을지
기존 내가 사용하던 툴과 충돌은 있지 않을지, 레지스트리 오류 문제 등이 없을지 다양한 문제가 발생할 수 있습니다.
이럴 때 윈도우를 매번 다시 설치할 수도 없을 뿐더러 그렇다고 불안하게 매번 VM를 만들 수 없는 노릇입니다.
그럴 때 사용하면 편리한 것이 바로 "윈도우 샌드박스" 입니다.
윈도우PRO 버전이상에는 기본 기능으로 "Windows Sandbox" 기능이 탑재되어 있어서 제어판 > 윈도우 기능에서 체크만 해주면 간편하게 테스트용 일회성 윈도우인 Sandbox를 사용할 수 있습니다.
실행하면 새 창이 하나 팝업됩니다.
이 곳에 원하는 작업을 하고 이 창을 닫으면 모든 자료는 사라집니다. 테스트나 점검시 이를 활용하면 편리합니다.

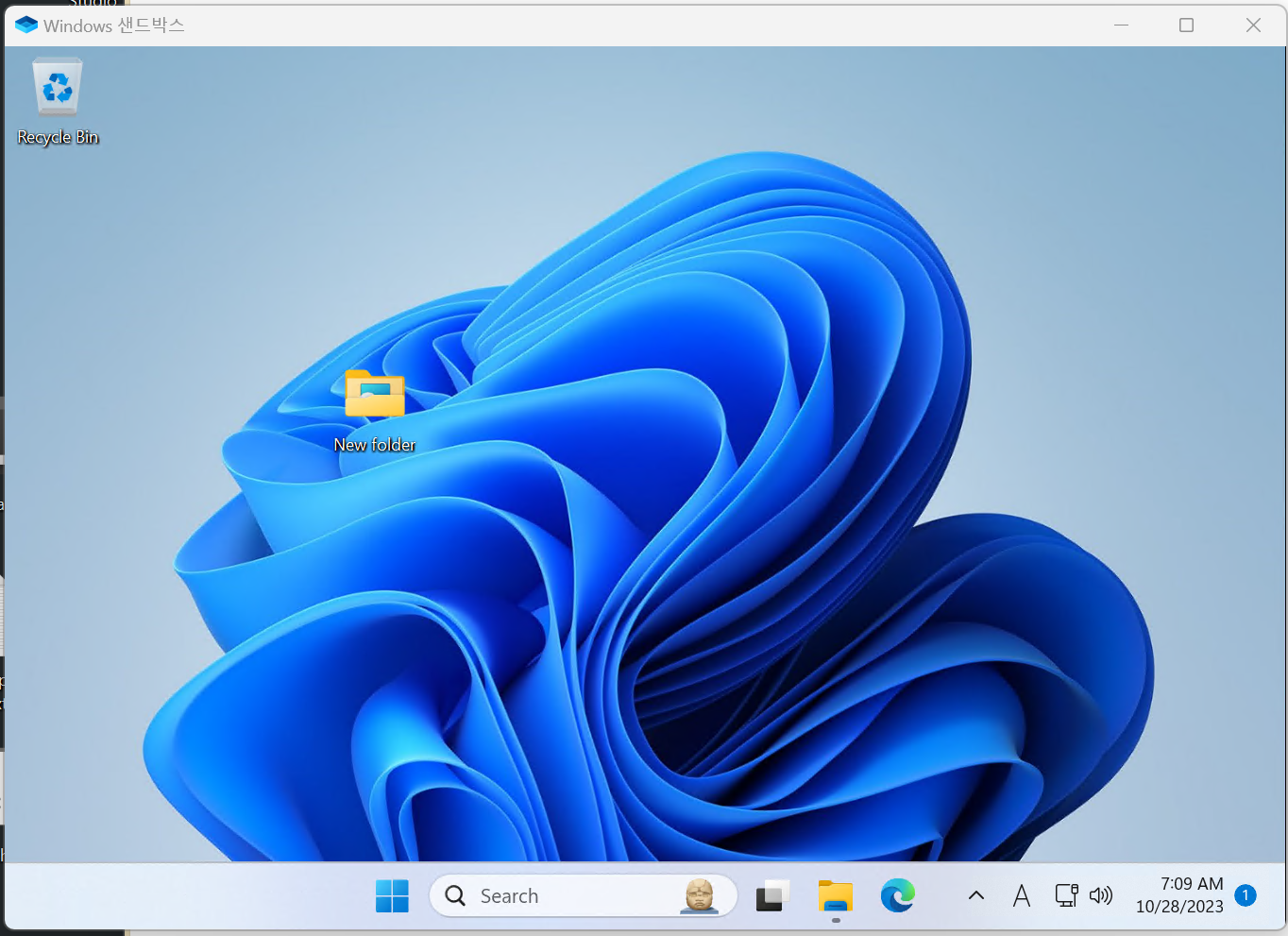
인터넷 연결 활성화 상태의 "샌드박스" 환경
# default > normal.wsb
<Configuration>
<VGpu>Disable</VGpu>
<Networking>Enable</Networking>
<MappedFolders>
<MappedFolder>
<HostFolder>C:\Users\Public\Downloads</HostFolder>
<SandboxFolder>C:\Users\WDAGUtilityAccount\Downloads</SandboxFolder>
</MappedFolder>
</MappedFolders>
<LogonCommand>
<Command>explorer.exe C:\users\WDAGUtilityAccount\Downloads</Command>
</LogonCommand>
</Configuration>
인터넷 연결을 차단한 상태의 "샌드박스" 환경
# NO NETWORK > No_Lan.wsb
<Configuration>
<VGpu>Disable</VGpu>
<Networking>Disable</Networking>
<MappedFolders>
<MappedFolder>
<HostFolder>C:\Users\Public\Downloads</HostFolder>
<SandboxFolder>C:\Users\WDAGUtilityAccount\Downloads</SandboxFolder>
</MappedFolder>
</MappedFolders>
<LogonCommand>
<Command>explorer.exe C:\users\WDAGUtilityAccount\Downloads</Command>
</LogonCommand>
</Configuration>
Windows 샌드박스 구성
Windows 샌드박스 구성 아티클03/26/2024 기여자 6명 적용 대상: ✅ Windows 11, ✅ Windows 10 피드백 이 문서의 내용 --> Windows 샌드박스는 샌드박스에 대한 최소한의 사용자 지정 매개 변수 집합을 제공하
learn.microsoft.com
_
반응형